Part II. For Mac Users: How to Convert DVD to iPhone MP4,MP3 with Aiseesoft DVD to iPhone Converter for Mac
Step 1: Download and install Aiseesoft DVD to iPhone Converter for Mac
Step 2: Import DVD Movie
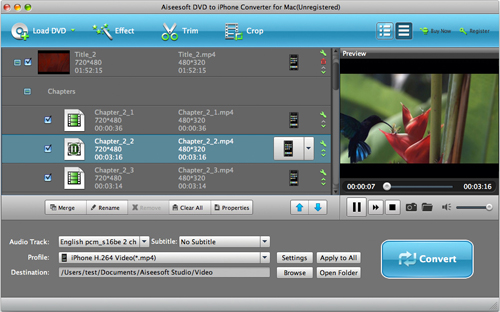
Click the Load DVD button, select the folder of your DVD movie, and click OK. If the movie is on your disc drive, you can just select the drive and click OK.
Or click the Load IFO button, open the folder of your DVD movie, and you will find two folders in it: AUDIO_TS and VIDEO_TS. Open the VIDEO_TS folder, select all the IFO files, and then click OK.
After the movie is imported, you can see all the chapters and titles in it, and then you can check the ones you want to convert. If you want to convert the whole movie, you can just keep all the titles or chapters checked.
Step 3: Output Settings
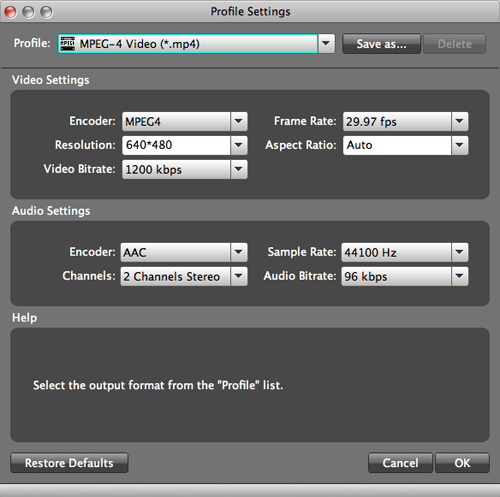
Before the conversion, there are a few settings you should make:
A. Select the iPhone Video format from the Format drop-down list (Besides iPhone video and iPhone audio, this software also supports outputting videos and audios for iPod and Apple TV).
B. Click the Settings button to set encoding settings including video resolution, frame rate, bit rate and video encoder, audio encoding settings including sample rate, channel, bit rate and audio encoder.
C. Select the subtitle and audio track for the output video.
Note: You can click the “Merger”button to join all the selected DVD titles/chapters into one file instead of creating a separated file for each title/chapter.
Step 4: Click the Convert button to start the conversion. And now you can just go talk a walk and wait till the conversion is completed. After that, you can just transfer the created files to your iPhone wth iTunes.
Tip 1. Trim Movie
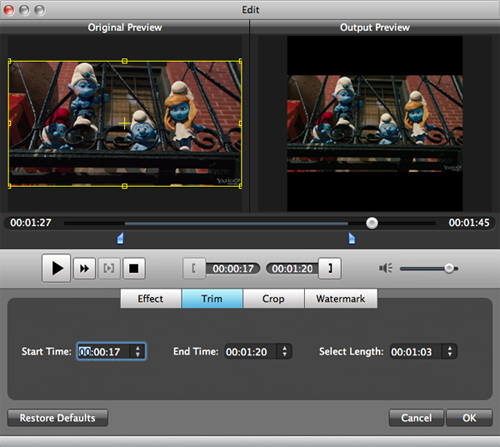
If you just want to convert a clip from your DVD movie, you can click the Trim icon to capture a clip. In the Trim window, you can trim the length of the current title/chapter by either dragging the Start Time and End Time sliders or setting the time parameters in each corresponding field.
Tip 2: Crop Video
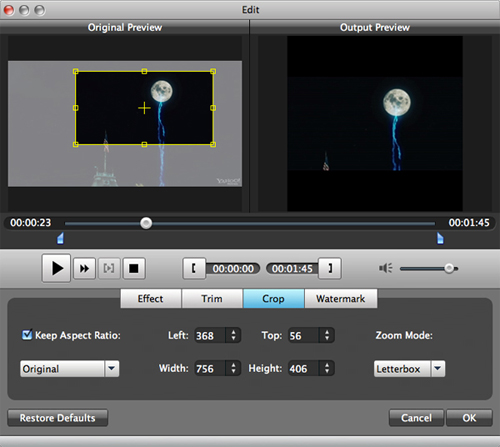
If you DVD video has black sides, you can use this Crop function to remove them. Click the Crop icon to open the Crop window, and set the crop area by dragging the crop frame or setting the four crop parameters (Left, Top, Width, Height).
Tip 3: Movie Effect
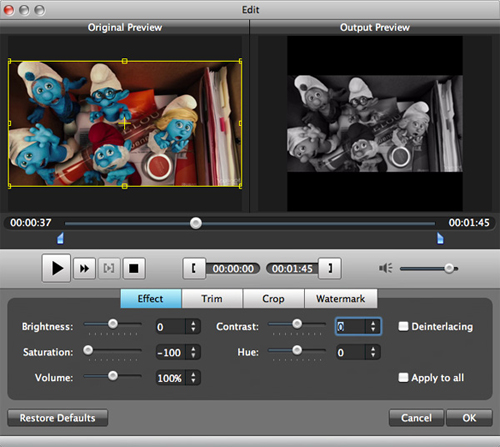
If you are not content with the original effect, you can click the Effect icon to set the video brightness, contrast, saturation, hue, and audio volume.
Step 5: Click "Convert" button to start the conversion
|

