DVD to MPG - How to rip DVD to MPG on Mac?
MPG is one of a number of file extensions for MPEG-1 or MPEG-2 audio and video compression. Now MPG is widely compatible with lossy audio/video format in the world, and is used in a large number of products and technologies. What if you want to enjoy your favorite DVD movies without a DVD player? Now you can rip DVD to MPG on Mac, so that you can enjoy the DVD movies on portable devices like PS3, Zen Player and Xbox360.
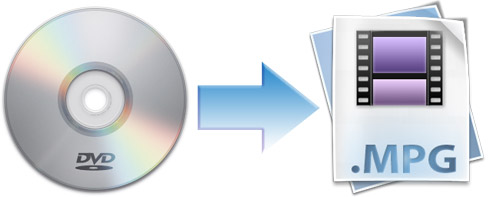
AnyMP4 Mac DVD Ripper owns powerful ripping functions. It can rip DVD to any popular video and audio as you like. Besides powerful ripping functions, it's equipped with creative and flexible editing functions for you to get perfect video. You're enabled to trim video length, crop the video frame, merge several clips into one file and add text/image watermark to the video. With built-in player, you can preview the source and targeted video at the same time. Also, you can capture your favorite DVD movie image to meet your needs. The following is the detailed information of ripping DVD to MPG on Mac with the best Mac DVD Ripper. At first, it's necessary to free download the program and install it on your Mac.
Launch the program and you'll see the main interface of the program. Inset your DVD disc to the Mac, and then click "Load DVD" to load DVD to the program. After that, you can click the drop-down arrow right beside the "Profile" column, and then a drop-down list will pop up. You can select "General Video > MPEG-1 Video (*.mpg)" as the output format or other MPG format as you like.
With this amazing DVD ripper, you can adjust the video effect as you like. Click "Effect" button on the toolbar and open the "Edit" window. Here you can adjust the video effect like Brightness, Contrast, Saturation, Hue and Volume to meet your needs. What you need to do is to drag the slide bar to change the value of the corresponding effect; or input the value you want in the corresponding box to change the effect.
Not satisfied with the video frame? You can cut off the black edge of the video frame or adjust the video frame as you like. Click "Crop" button to open the "Edit" window. Here you can check "Keep Aspect Ratio" option, and then you can choose Original, Crop area, 16:9 and 4:3 to meet your needs. In addition, you can adjust the distance of the frame to left and top as well as its width and height.
With this wonderful ripping DVD to MPG software, you can customize the output settings. Click "Settings" button to open the "Profile Settings" window. Here you can adjust the video settings like Encoder, Frame Rate, Resolution, Aspect Ratio and Video Bitrate. Also, you can adjust the audio settings like Encoder, Sample Rate, Channels and Audio Bitrate to meet your needs.
At last, you can start the conversion by clicking "Convert" button. Batch conversion is supported so you can convert several videos at one time. In a short while, it can finish the conversion. After that, you can enjoy the movies on your much-loved portable devices.
DVD Ripper for Mac - $35.00
Rip DVD to any video for playback on portable devices
DVD Ripper for Mac